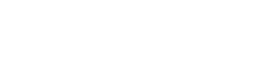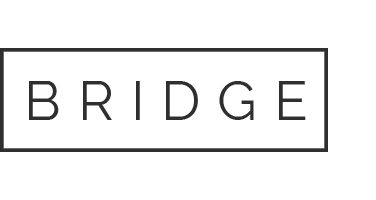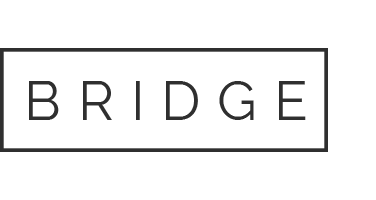By submitting for this free download you will be added to our email newsletter list. Our weekly newsletter offers opportunities to get discounts, free downloads, exclusive offers, industry news, first dibs on new courses and other juicy production goodies. We hate spam and never buy, sell or share email addresses. See our full privacy policy.
 If you like what we’ve covered here today and you want to get deeper into Serum and bass sound design, come check out my Blitz Bass Sound Design Ultra Class.
If you like what we’ve covered here today and you want to get deeper into Serum and bass sound design, come check out my Blitz Bass Sound Design Ultra Class.
We go into all the ninja tricks and pro tips for making hard hitting, heavily engineered bass for electronic music. I have a whole playlist of free videos on the course page, so head here to watch them!
Hey guys and gals!
In this video we’re going to be covering some of the updates to Auto Filter that came out when Ableton updated Live to version 9.5. There are some pretty exciting new features. Ableton has a partnership with Cytomic (makers of The Glue Compressor) and they’ve teamed up to build in some analog modelled filters into Auto Filter. You’ll also find those in Operator, Sampler and Simpler. It’s a pretty huge upgrade, as the new filter types are powerful and one especially exciting thing for me is the introduction of a morphing function into the filter. That used to only be available in Sampler’s filter and I’ve always wanted that as an insert effect so I can use that on other synths and audio tracks.
So we’re going to be exploring the new Cytomic filters and, in particular, that morphing filter which is super exciting for anyone doing bass sound design where you want to create a neuro or dubstep style sound. Let’s go check out the new Auto Filter!
Morphing Analog Filter in Ableton Live 9.5
I wanted to showcase the new analog filter modeling and morphing functions in a neuro-style bass patch, so I created a source sound in Serum using amplitude modulation. This makes the patch really bright and gritty, with tons of harmonics for the filter to cut through. As always, I’ve included this full Ableton Live Set as a free download so you can grab this bass loop plus the entire Rack containing Auto Filter by entering your email address at the top of this blog post.
Ableton’s already done a great job at going through all of the various updates to Auto Filter, so rather than parroting things they’ve already discussed, I’ll cherry pick a couple of what I think are the best new features and how I’m using them to create this bass sound.
The first thing you’ll notice is that I’m using an Audio Effect Rack. This Rack actually contains three separate Auto Filters. There are a few reasons I’m using a Rack here:
- To allow me to split the signal into different frequency bands, processing each with a separate chain of effects.
- To allow me to use the Macro Mapping Browser to scale and invert the ranges of modulation on key parameters.
- To drastically simplify my track automation process by mapping multiple core parameters to a single Macro Knob.
Let’s take peek inside the Rack. You’ll see two Chains: Morph Filter and Sub. We’ll look at the Morph Filter Chain first.
Morph Filter Chain
First up in the Chain we have two instances of Saturator, running medium curve at 50% wet. You’ll see me doing this a lot with basses and filters. The Saturators are adding nice fat harmonics to give the filter something to cut through. There’s a noticeable difference in sound when you add saturation or distortion before a filter, especially when that filter is running some form of bandpass or lowpass where it’s removing the higher order harmonics.
Next up, we have our first instance of Auto Filter. You’ll see to the right of all the standard filter types, I’ve selected the Morph filter. When you select this, you get a Morph parameter that changes the shape of the filter from lowpass to bandpass to highpass to notch and back to low pass. Better yet, unlike some state variable filters, this Morph function is completely independent of the cutoff position. This is just epic!
Live 9.5 introduced 4 new analog Circuit Types from Cytomic: OSR, MS2, SMP, and PRD. However, only the default Clean and OSR are available for the Morph filter. That’s okay with me though, because my favorite Circuit is actually the OSR. The reason I like the OSR is because it’s Resonance is limited by a hard-clipping diode that gives it a unique sound and it’ll actually able to self-oscillate when you push the Resonance high enough.
Let’s demonstrate this in a fresh instance of Auto Filter. The Resonance parameter for the analog filters actually goes all the way up to 125% now. If you turn it to 100% or higher, the filter will self-oscillate. Then you can tune it with the cutoff frequency. I’ve found that you need to feed a bit of an input signal into it to get it going, but it’ll generate it’s own sound just from the extreme resonance after that. Although the ability to self-oscillate is sweet, I’m not using it in this example. In fact, I’m not using any Resonance at all. The core of the sound is coming from Modulation of the Morph and Cutoff Frequency simultaneously. If you look at the Macro Mapping Browser, you’ll see Macro 1 is Modulating Frequency from 100 to 1500 Hz and Morph from 0 to 81, which goes from Lowpass to Bandpass to Highpass. I’m using the 12 dB per octave slope, give allow the filter to be a wider and allow more frequencies through.
Following this is a second instance of Auto Filter, also running the OSR Circuit with a 12 dB per octave slope, but instead of Morph I’m using the Lowpass Filter Type. The reason I added this is to attenuate some of the really harsh, brittle sounding upper harmonics from the amplitude modulation in the original source sound. You’ll see I’ve mapped three parameters, Cutoff Frequency, Resonance, and Drive to Macros 1, 5, and 6 on the Rack. I’ve also inverted the range in the Mapping Browser so that when the first filter is coming up, the second filter is coming down. So as the first filter is moving up the frequency spectrum towards a highpass and letting more high end through, the second filter is removing progressively more high end. This gives us some nice control over the top end of the sound.
After the filters, we have a few extra effects to cap off the Chain:
- An EQ Eight scooping the mids and touching up the rest of the mids and highs, rolling a bit of extreme high end.
- A Compressor smoothing things out from all that filter mod. I’ve mapped the Compressor Wet/Dry to Macro 7 so you have control over that from the front panel.
- We also have my emulation of the Massive Dimension Expander, and a Max4Live Convolution Reverb Pro adding in some ambience with a very short Impulse Response. Together these effects create a short and wide slap back style room sound, that you can control from the final Macro.
Okay, let’s take a look at the second Chain, labeled Add Sub. The purpose of this is to…well…add sub…haha! But let me explain why.
Add Sub Chain
If we look up top at the Morph Filter, you’ll see that as you turn up Macro 1, the Cutoff increases and the filter also begins to shift to a bandpass and then highpass. This takes a bunch of the low end out the sound. Being a bass sound, we can’t have that. How I fixed this was by adding this second chain. Let’s explore what’s in it:
First up is a Saturator, running Analog Clip for some gentle, low-end warmth. It’s also in parallel to allow some of the dry signal to pass. Drive is mapped to Macro 2 – Sub Saturate. After that we have our third Auto Filter, running the OSR Circuit, 12 dB per octave slope as a Lowpass. Cutoff Frequency, Resonance, and Drive have all been Macro mapped to Macro 1, Macro 3, and Macro 4 respectively.
The most important mapping is the Cutoff Frequency. It’s setup so that as you increase Macro 1 and begin to reduce the low end the top chain, it lets through more frequencies. It’s range is set from 100 to 300 Hz. Normally this would double the sub below 100 Hz, but I’ve added a second layer of control here, where Macro 1 also maps to the entire volume of this Chain so that when Macro 1 is at minimum, the Chain’s volume is negative infinity, then it comes up in volume as the Macro increases. I played with this a bit by ear and tweaked it so the result was nice and balanced between the two Chains. Finalizing this Chain is a Utility device converting the signal to mono by grabbing the left channel only.
So that’s the Neuro Morph Auto Filter Rack. When you grab the free download at the top of this blog post, you can add this to your Library and save yourself the time of having to build this and set up all the mappings yourself. To add this to your Library, all you do is go to your User Library, Presets, and either add a folder or navigate to one you’ve already built, then simply drag the Rack in and save it.